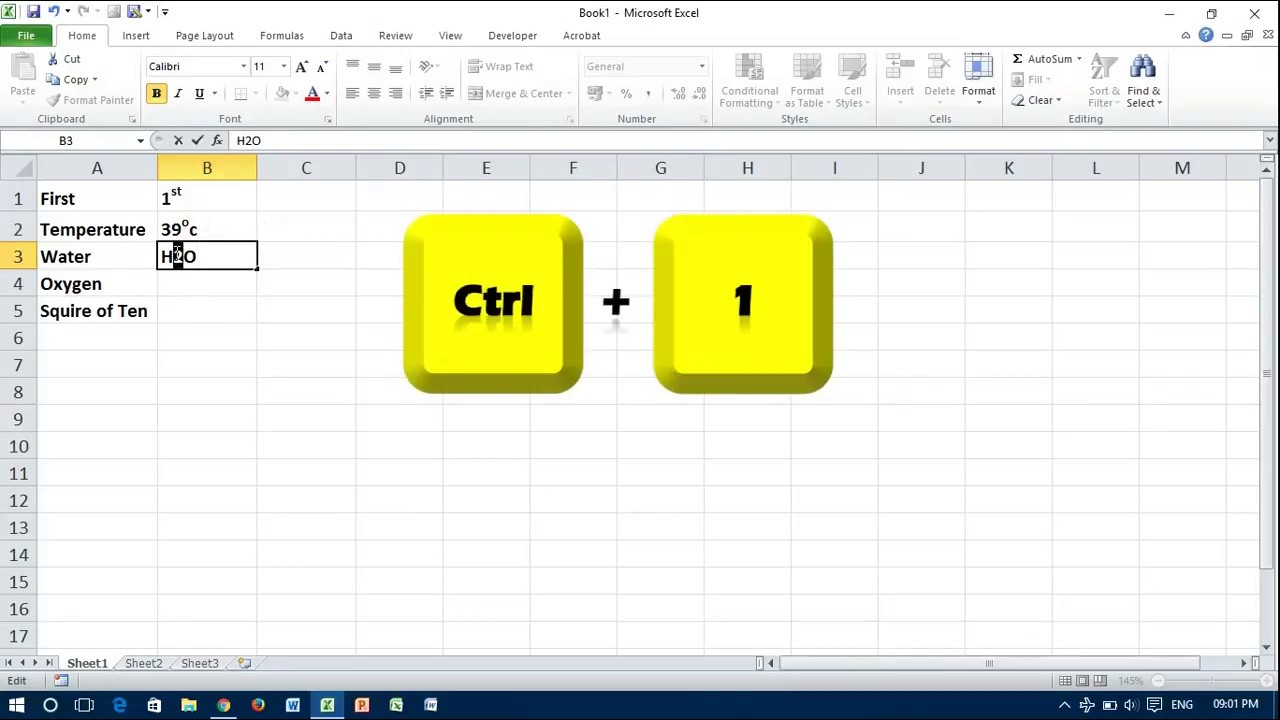Mastering The Superscript Shortcut In Excel: A Comprehensive Guide
Microsoft Excel is a powerful tool for data organization and analysis, but did you know it also offers a handy feature for formatting text? One such feature is the ability to use superscript, which can add clarity and professionalism to your spreadsheets. Whether you're creating mathematical equations, footnotes, or scientific notations, knowing how to quickly apply superscript can save you time and enhance the presentation of your data. In this article, we will explore the superscript shortcut in Excel, its benefits, and how to use it effectively in your documents. By mastering this simple yet essential formatting tool, you can elevate the quality of your work and make your spreadsheets stand out.
The use of superscript in Excel may seem trivial, but it plays a crucial role in ensuring that your data is accurately represented. For example, in scientific contexts, superscripts are often used to denote exponents or chemical states, while in academic writing, they can be used for citations and references. Understanding the superscript shortcut in Excel will not only improve your efficiency but also contribute to the professionalism of your work.
In our guide, we will dive deep into the various methods of applying superscript formatting in Excel. Additionally, we'll address common questions related to this feature, providing you with a complete understanding of how to utilize it to its full potential. Whether you are a student, a professional, or someone who frequently works with data, knowing the superscript shortcut in Excel will undoubtedly enhance your productivity.
What is Superscript in Excel?
Superscript is a typographic feature that allows text to be displayed slightly above the normal line of type. In Excel, this is especially useful for representing mathematical formulas, chemical equations, and footnotes. It gives your data a more polished look and helps communicate information more effectively. By using the superscript shortcut in Excel, you can quickly format your text without navigating through multiple menus.
Why Should You Use the Superscript Shortcut in Excel?
Using the superscript shortcut in Excel comes with several advantages:
- Efficiency: Quickly format your text without interrupting your workflow.
- Professionalism: Enhance the appearance of your spreadsheets by applying proper formatting.
- Clarity: Make complex information easier to read and understand.
- Consistency: Maintain uniform formatting throughout your document.
How to Activate Superscript in Excel?
There are multiple ways to apply superscript formatting in Excel. Here are the most common methods:
- Using the Keyboard Shortcut: The simplest way to apply superscript is by using the keyboard shortcut
Ctrl + Shift + +. This will immediately convert the selected text into superscript. - Using the Ribbon: Select your text, navigate to the "Home" tab, and click on the "Font" dialog launcher. Check the "Superscript" option and click "OK."
- Using the Format Cells Menu: Right-click the selected cell, choose "Format Cells," go to the "Font" tab, and check the "Superscript" box.
Can You Use Superscript in Formulas?
Yes, you can use superscript in Excel formulas. While the formula itself cannot contain superscript formatting, you can create a visually appealing display of the result using the superscript feature. For instance, if you want to represent 2 to the power of 3, you could write it as "23" in a text cell. However, it's important to note that the actual calculation would still need to be performed using standard formula syntax.
What are Some Practical Examples of Superscript Usage?
Superscript can be applied in various contexts in Excel, such as:
- Mathematics: Representing exponents in equations like x2.
- Chemistry: Denoting ionic charges or isotopes, e.g., Na+.
- Footnotes: Adding references in academic papers or reports.
- Trademarks: Displaying registered trademarks like Coca-Cola®.
What If the Superscript Shortcut Doesn’t Work?
If you encounter issues with the superscript shortcut in Excel, consider the following troubleshooting tips:
- Check Key Functionality: Ensure that your keyboard shortcuts are functioning properly and that no other software is interfering.
- Excel Settings: Verify that your Excel settings allow for keyboard shortcuts; sometimes, settings can be altered or reset.
- Update Excel: Ensure you are using the latest version of Excel, as updates can resolve bugs and improve functionality.
How to Remove Superscript Formatting?
Removing superscript formatting is just as easy as applying it. Simply select the superscripted text and use the keyboard shortcut Ctrl + Shift + + again, or follow the same steps in the Font dialog to uncheck the Superscript option. This will revert your text back to normal formatting.
Tips for Effective Superscript Use in Excel
To get the most out of superscript formatting in Excel, keep these tips in mind:
- Keep It Consistent: Use superscript formatting consistently throughout your document to maintain a professional appearance.
- Limit Usage: Avoid overusing superscript, as it can make your text harder to read if applied excessively.
- Test Visibility: Ensure that your superscript text is easily readable and does not blend into the background.
Unraveling The Mysteries Of The Speed Of Sound In Miles Per Hour
Easter Prayer Pictures: Capturing The Spirit Of Faith And Hope
Timeless Wisdom: Best Friends From Childhood Quotes